Bagaimana Memasukkan Arrow di dalam Microsoft Word
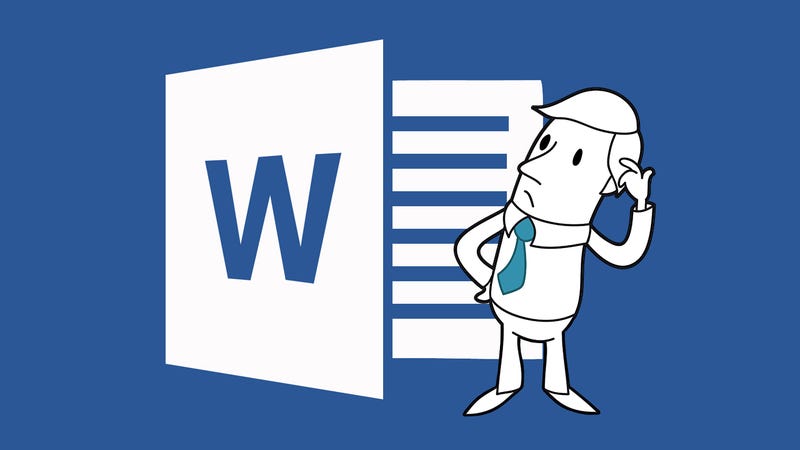 Perkataan itu sendiri boleh menjadi perkara yang berkuasa, tetapi kadang-kadang anda memerlukan imej atau simbol untuk benar-benar mendapatkan mata anda. Sama ada anda merancang tanda atau hanya menunjukkan hubungan antara dua konsep, menambah anak panah ke dokumen Microsoft Word anda akan membuat perkara lebih jelas; Sebetulnya bagaimana anda melakukannya, bagaimanapun, bergantung pada pilihan peribadi anda dan jenis anak panah yang anda perlukan, karena terdapat beberapa metode yang berbeda.
Perkataan itu sendiri boleh menjadi perkara yang berkuasa, tetapi kadang-kadang anda memerlukan imej atau simbol untuk benar-benar mendapatkan mata anda. Sama ada anda merancang tanda atau hanya menunjukkan hubungan antara dua konsep, menambah anak panah ke dokumen Microsoft Word anda akan membuat perkara lebih jelas; Sebetulnya bagaimana anda melakukannya, bagaimanapun, bergantung pada pilihan peribadi anda dan jenis anak panah yang anda perlukan, karena terdapat beberapa metode yang berbeda.
AutoCorrect
Salah satu cara paling mudah untuk menambah anak panah ke dokumen anda ialah dengan menaipkannya. Selagi ciri AutoCorrect aktif, Word secara automatik akan menggantikan rentetan aksara tertentu dengan simbol panah tunggal. Menaip "->", misalnya, akan membawa anda anak panah hitam nipis menunjuk ke kanan, sambil menaip "<==" akan menghasilkan tebal yang menunjuk ke kiri. Untuk melihat senarai anak panah dan simbol lain, anda boleh menaip dengan cara ini, klik "File | Options | Proofing | AutoCorrect Options." Dari sini, anda juga boleh menambah entri baru ke senarai, yang boleh berguna jika anda mendapati diri anda sering menggunakan simbol panah yang tidak ada di dalamnya.
Masukkan Simbol
Pilih tab "Sisipkan", klik butang "Simbol" dan pilih "Lagi Simbol." Dari tetingkap ini, anda boleh memasukkan sebarang simbol daripada fon yang dipasang pada komputer anda, termasuk pelbagai anak panah. Hanya tatal melalui senarai sehingga anda menemui anak panah yang anda mahu masukkan, klik dua kali kemudian klik "Tutup." Untuk memanfaatkan penyisipan simbol, pilih font yang menyokong banyak set aksara, seperti Arial Unicode MS. Jika anda tahu kod aksara untuk anak panah yang anda mahu, anda boleh menaipnya ke dalam medan "Kod Karakter" untuk melangkau hak untuk itu. Untuk mencari kod aksara, cari melalui senarai aksara yang menggunakan sama ada utiliti Peta Karakter yang dibina ke dalam Windows atau jadual aksara dalam talian (lihat Sumber).
Bentuk
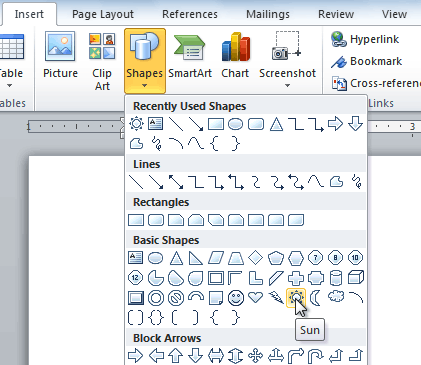
Jika anda memerlukan anak panah yang lebih kompleks atau berwarna-warni, pertimbangkan menggunakan bentuk. Pilih tab "Sisipkan" dan klik "Bentuk" untuk melihat senarai bentuk yang tersedia, termasuk pelbagai anak panah yang berbeza. Klik anak panah dalam senarai dan kemudian klik dan seret untuk menariknya pada dokumen anda. Sebaik sahaja anda telah membuat anak panah, anda boleh memohon pelbagai warna dan kesan menggunakan alat yang terdapat di tab "Format", yang hanya boleh dilihat semasa anda mempunyai bentuk yang dipilih.
Imej
Jika semuanya gagal dan anda masih tidak dapat mendapatkan kesan yang anda mahukan, anda boleh menarik imej anak panah menggunakan perisian pengeditan imej seperti Cat, Photoshop atau GIMP. Ini memberikan anda kawalan yang tepat terhadap rupa anak panah anda. Sebaik sahaja anda telah membuat anak panah anda, simpan imej dalam format yang disokong oleh Word, seperti JPG, GIF atau PNG, dan kemudian tambahkan pada dokumen anda menggunakan butang Gambar pada tab Sisipkan.
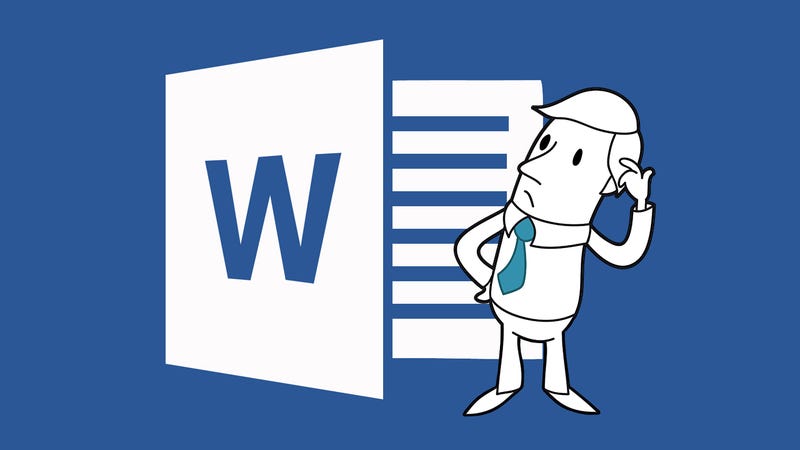
Perkataan itu sendiri boleh menjadi perkara yang berkuasa, tetapi kadang-kadang anda memerlukan imej atau simbol untuk benar-benar mendapatkan mata anda. Sama ada anda merancang tanda atau hanya menunjukkan hubungan antara dua konsep, menambah anak panah ke dokumen Microsoft Word anda akan membuat perkara lebih jelas; Sebetulnya bagaimana anda melakukannya, bagaimanapun, bergantung pada pilihan peribadi anda dan jenis anak panah yang anda perlukan, karena terdapat beberapa metode yang berbeda.
AutoCorrect
Salah satu cara paling mudah untuk menambah anak panah ke dokumen anda ialah dengan menaipkannya. Selagi ciri AutoCorrect aktif, Word secara automatik akan menggantikan rentetan aksara tertentu dengan simbol panah tunggal. Menaip "->", misalnya, akan membawa anda anak panah hitam nipis menunjuk ke kanan, sambil menaip "<==" akan menghasilkan tebal yang menunjuk ke kiri. Untuk melihat senarai anak panah dan simbol lain, anda boleh menaip dengan cara ini, klik "File | Options | Proofing | AutoCorrect Options." Dari sini, anda juga boleh menambah entri baru ke senarai, yang boleh berguna jika anda mendapati diri anda sering menggunakan simbol panah yang tidak ada di dalamnya.
Masukkan Simbol
Pilih tab "Sisipkan", klik butang "Simbol" dan pilih "Lagi Simbol." Dari tetingkap ini, anda boleh memasukkan sebarang simbol daripada fon yang dipasang pada komputer anda, termasuk pelbagai anak panah. Hanya tatal melalui senarai sehingga anda menemui anak panah yang anda mahu masukkan, klik dua kali kemudian klik "Tutup." Untuk memanfaatkan penyisipan simbol, pilih font yang menyokong banyak set aksara, seperti Arial Unicode MS. Jika anda tahu kod aksara untuk anak panah yang anda mahu, anda boleh menaipnya ke dalam medan "Kod Karakter" untuk melangkau hak untuk itu. Untuk mencari kod aksara, cari melalui senarai aksara yang menggunakan sama ada utiliti Peta Karakter yang dibina ke dalam Windows atau jadual aksara dalam talian (lihat Sumber).
Bentuk
Jika anda memerlukan anak panah yang lebih kompleks atau berwarna-warni, pertimbangkan menggunakan bentuk. Pilih tab "Sisipkan" dan klik "Bentuk" untuk melihat senarai bentuk yang tersedia, termasuk pelbagai anak panah yang berbeza. Klik anak panah dalam senarai dan kemudian klik dan seret untuk menariknya pada dokumen anda. Sebaik sahaja anda telah membuat anak panah, anda boleh memohon pelbagai warna dan kesan menggunakan alat yang terdapat di tab "Format", yang hanya boleh dilihat semasa anda mempunyai bentuk yang dipilih.
Imej
Jika semuanya gagal dan anda masih tidak dapat mendapatkan kesan yang anda mahukan, anda boleh menarik imej anak panah menggunakan perisian pengeditan imej seperti Cat, Photoshop atau GIMP. Ini memberikan anda kawalan yang tepat terhadap rupa anak panah anda. Sebaik sahaja anda telah membuat anak panah anda, simpan imej dalam format yang disokong oleh Word, seperti JPG, GIF atau PNG, dan kemudian tambahkan pada dokumen anda menggunakan butang Gambar pada tab Sisipkan.
Macbook / Laptop Rosak , Tanya Kami .. Dimana Kami? - ( Seri Kembangan Outlet )
- 5 Minit Dari Kinrara
- 10 Minit Dari Cheras , Putrajaya
- 15 Minit Dari Puchong
- 20 Minit Dari KL
- 25 Minit Dari Bangsar

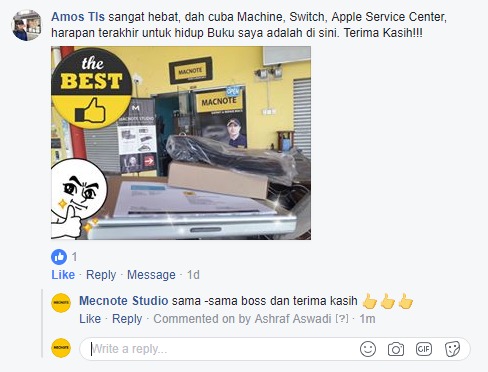
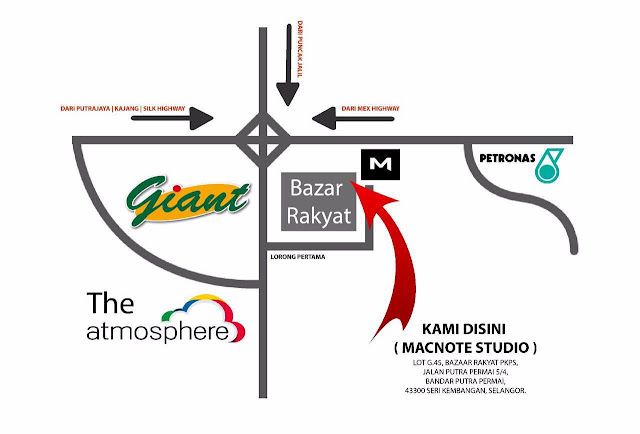
Macnote Studio Seri Kembangan
Lot G.45 , Bazaar Rakyat PKPS,
Jalan Putra Permai 5/4,
Bandar Putra Permai,
4330 Seri Kembangan, Selangor
Waze : Bazaar Rakyat PKPS
Google Maps : Bazaar Rakyat PKPS
E-mail : macbookstationsk@gmail.com
Phone : 03-8938 2344 /0105267005
Tel : 0105267005
Tel : 0105267005
Landmark : Cari Hotel M Design ( Tengok Gambar Diatas)
Waktu Operasi : Isnin - Ahad (10 a.m. - 9 p.m.) Setiap Hari

Tiada ulasan:
Catat Ulasan