Tips iPad Besar Setiap Pemilik Perlu Tahu
IPad adalah tablet yang hebat, dan bahagian gila ialah kebanyakan kita tidak tahu semua petua kecil dan pintasan yang membuat hidup lebih mudah dengannya . Saya telah menulis tentang iPad sejak ia mula dilancarkan, dan saya masih mencari helah yang kemas setiap masa. Dan iPad sedang berkembang. Pembaruan iOS terkini menambah banyak ciri baru yang hebat seperti keupayaan untuk memuat turun kemas kini baru tanpa memasang iPad ke dalam komputer kami.
Berikut adalah beberapa tips iPad terbaik yang saya jumpa:
Cari aplikasi dengan cepat
Seperti yang anda boleh bayangkan, saya memuat turun banyak aplikasi. Malah, saya mempunyai kedai aplikasi di dermaga saya kerana saya sentiasa mencari aplikasi baru atau hanya menyemak apa yang ada pada subjek. Jadi bagaimana saya mencari aplikasi tertentu yang telah saya pasang pada iPad saya? Saya tidak membuang masa memecahkan enam skrin penuh dengan ikon yang berbeza. Sebaliknya, saya menggunakan Carian Spotlight iPad , yang boleh diakses dengan mengklik butang rumah semasa pada halaman pertama skrin utama.
Sebaik sahaja anda terbiasa mencari iPad melalui skrin ini dan bukan membalik laman mengikut halaman mencari ikon tertentu, anda tidak akan tahu bagaimana anda mempunyai kesabaran untuk melakukannya dengan cara lain. Anda juga boleh menggunakan kaedah ini untuk mencari melalui kenalan anda atau e-mel anda.
Langkau perkakasan apabila menaip
Pembetulan auto iPad kadang-kadang dapat mengatasi saraf anda, tetapi ada masa lain apabila ia benar-benar bagus.
Jika anda menaip banyak, anda pasti tidak perlu menggunakan apostrophe secara teratur, terutamanya apabila anda menaip dalam pengecutan seperti "tidak boleh" atau "tidak akan". Tetapi adakah anda tahu anda boleh melangkau kekotoran itu? Petua menaip iPad kegemaran saya menggunakan auto-betul untuk menukar "cant" kepada "tidak boleh" dan "tidak" kepada "tidak akan".
Kawalan muzik skrin pantas
IPad mempunyai butang di sisi untuk menukar volume, tetapi bagaimana dengan melangkau lagu? Anda tidak perlu melancarkan aplikasi muzik hanya untuk melangkau lagu. Panel kawalan iPad akan membolehkan anda melakukan perkara seperti menyesuaikan kecerahan skrin, menghidupkan Bluetooth dan juga mendapatkan pemasa. Kawalan ini sedikit tersembunyi, tetapi mereka mudah dicari jika anda tahu di mana hendak melihatnya. Hanya luncurkan jari anda dari tepi paling bawah skrin. Anda boleh berhenti, bermain, melangkah ke hadapan atau melangkau ke belakang.
Sambungkan iPad anda ke HDTV anda
Anda bukan hanya terhad kepada paparan iPad jika anda menonton filem atau bermain permainan. Anda juga boleh menyambungkan iPad ke HDTV. Cara paling mudah untuk melakukan ini adalah melalui Apple TV , yang menyokong AirPlay dan membolehkan anda "membuang" skrin iPad anda secara wayarles ke TV anda.
Tetapi walaupun anda tidak mempunyai minat Apple TV, anda boleh membeli penyesuai untuk memasukkan iPad anda ke dalam TV anda. Penyelesaian terbaik adalah Adapter AV Digital Apple , tetapi anda juga boleh mendapatkan kabel komposit atau komponen.
Pilah penyemak imbas web Safari dalam dua
Yang satu ini akan memerlukan iPad yang lebih baru.
IPad Air 2, iPad Mini 4 dan iPad Pro atau tablet yang lebih baru boleh menggunakan ciri pandang pecahan dengan penyemak imbas Safari. Ini memisahkan pelayar ke dua tingkap bersebelahan, yang membolehkan anda melihat dua laman web pada masa yang sama. Kerana iPad memerlukan ruang siku sedikit untuk yang satu ini, anda mesti memegang iPad dalam mod landskap.
Untuk memasukkan Paparan Split dalam penyemak imbas Safari, ketik dan tahan butang Halaman. Ini adalah butang di penjuru kanan sebelah atas skrin yang kelihatan seperti persegi di atas dataran yang lain. Apabila anda mengetuk butang ini, anda akan melihat semua halaman web anda yang terbuka. Tetapi apabila anda memegang jari anda di atasnya, menu akan muncul yang menawarkan pilihan pembukaan Split View (jika iPad anda menyokongnya!), Membuka tab baru atau menutup semua tab Safari anda.
Apabila anda berada di Split View, menu ini muncul di bahagian bawah paparan. Untuk menutup Split View, lakukan perkara yang sama: tahan butang Halaman untuk mendapatkan pilihan untuk menggabungkan semua tab.
Pasang papan kekunci tersuai
Lebih baik daripada melangkau kekotoran itu memasang papan kekunci baru pada iPad anda. Sekarang bahawa widget disokong, anda boleh memasang papan kekunci tersuai. Papan kekunci ini boleh datang dengan banyak kelebihan yang berbeza, termasuk keupayaan untuk menarik kata-kata dengan mengekalkan jari anda ditekan pada paparan semasa berpindah dari surat ke surat, teknik yang terdengar aneh tetapi sebenarnya menjimatkan banyak masa. Anda boleh memasang papan kekunci pihak ketiga dengan memuat turun satu dari App Store dan menghidupkannya dalam tetapan papan kekunci iPad .
Tambah apl ke dulang bawah skrin utama anda
IPad dilengkapi dengan empat aplikasi di dulang bawah skrin utama, tetapi adakah anda tahu anda boleh menambah sehingga enam aplikasi kepadanya? Anda juga boleh mengeluarkan yang ada di sana secara lalai dan menambah sendiri.
Bagaimana? Cukup ketuk ikon dan tahan jari anda sehingga semua aplikasi mengguncang. Ini membolehkan anda untuk memindahkan aplikasinya. Untuk mendapatkannya di dulang bawah, seret saja dan jatuhkannya di atas dulang. Anda akan melihat aplikasi lain bergerak untuk memberi ruang untuknya, dan anda perlu tahu bahawa ia adalah baik untuk menggugurkannya.
Petua Pro: Anda sebenarnya boleh menjatuhkan folder pada dulang bawah ini. Jadi jika anda mempunyai sekumpulan permainan yang anda mahu akses cepat, sematkan semua itu dalam folder dan jatuhkannya di atas dulang ini.
Atur apl anda dengan folder
Folder membolehkan anda dengan mudah menganjurkan iPad anda dan apl berasingan ke dalam kategori yang berbeza. Bahagian yang kemas adalah iPad akan membuat nama folder lalai yang sering merupakan penerangan yang cukup baik tentang aplikasinya. Untuk membuat folder, simpan jari anda ke bawah pada ikon aplikasi sehingga semua aplikasi mula menggoncang. Seterusnya, seret sahaja di atas aplikasi lain dan iPad akan membuat folder yang mengandungi aplikasi . Untuk menambahkan lagi apl ke folder, seretnya dan serahkannya pada folder yang baru dibuat.
Di sinilah ia menjadi sangat sejuk: Anda boleh menyeret folder ke dulang bawah pada Skrin Utama anda. Anda boleh menggunakannya untuk membuat sistem menu apl kegemaran anda dengan menyeret beberapa folder ke dulang. Anda juga boleh mengaturkan iPad anda supaya kebanyakan apl anda disimpan dalam folder yang diletakkan di atas dulang bawah dan aplikasi anda yang paling banyak digunakan berada pada halaman pertama Skrin Utama.
Touchpad Maya iPad akan membuat anda melupakan tetikus anda
Adakah anda tahu terdapat Touchpad Maya yang dibina dalam iPad anda? Touchpad ini mungkin tidak semestinya sebagai perkara yang sebenar, tetapi ia hampir. Anda boleh menggunakannya bila-bila masa keyboard pada skrin muncul. Hanya tahan dua jari ke bawah pada papan kekunci dan gerakkannya ke skrin. Anda akan tahu ia diaktifkan kerana huruf pada papan kekunci akan kosong.
Apabila anda menggerakkan jari anda di sekitar skrin, kursor akan bergerak dengannya. Jika anda mengetuk dan tahan seketika sebelum menggerakkan jari anda, anda juga boleh memilih teks dengan cara ini.
Dan anda tidak perlu mengetuk jari anda pada papan kekunci sebenar untuk berfungsi. Anda boleh mengetuk dua jari di mana sahaja di skrin untuk menyentuh pad sentuh.
Reboot iPad
Adakah anda tahu anda boleh menyelesaikan lebih banyak masalah dengan iPad dengan hanya menaikkannya daripada langkah penyelesaian masalah lain? Adakah iPad anda berjalan lambat? Reboot. Adakah aplikasi berhenti setiap kali anda melancarkannya? Reboot.
Malangnya, mudah untuk mengelirukan meletakkan iPad ke dalam mod penggantung sebagai perkara yang sama seperti menaikkan semulanya. Untuk benar-benar memberikan iPad anda permulaan yang baru, anda boleh rebootdengan mengikuti langkah-langkah berikut: (1) Tahan butang Tidur / Bangun selama beberapa saat. (2) Apabila iPad meminta anda meluncurkan butang ke penutupan, ikut arahan. (3) Tunggu beberapa saat selepas skrin kosong dan kemudian tekan butang Tidur / Bangun lagi untuk boot semula. (4) Apabila anda melihat logo Apple muncul, anda boleh melepaskan butang Sleep / Wake. The skrin utama iPad akan muncul sebentar lagi.
Matikan kecerahan untuk menjimatkan hayat bateri
Cara cepat untuk memanfaatkan sepenuhnya bateri iPad adalah untuk menolak kecerahan paparan. Anda boleh melakukan ini dengan pergi ke tetapan iPad dan memilih "Paparan & Kecerahan" dari menu sebelah kiri. (Jika anda mempunyai iPad yang lebih tua, pilihan itu boleh dipanggil "Kecerahan & Wallpaper".) Anda boleh memindahkan gelangsar untuk menyesuaikan kecerahan. Lebih jauh ke kiri anda menggerakkan slider, skrin yang lebih cerah akan menjadi (dan dengan itu kuasa kurang ia akan digunakan). Saya mempunyai kira-kira 33%, tetapi tetapan anda akan bergantung kepada jumlah cahaya sekitar di rumah anda dan betapa terangnya anda memerlukan iPad anda.
Lumpuhkan pembelian dalam apl
Satu perkara yang setiap ibu bapa perlu tahu bagaimana melakukan adalah mematikan keupayaan untuk membuat pembelian dalam apl pada iPad. Jika tidak, permainan yang 'bebas' itu mungkin berakhir dengan puluhan atau bahkan beratus-ratus dolar selepas pemain berusia tujuh tahun anda membeli sekumpulan mata wang dalam permainan pada $ 4.99 satu pop.
Untungnya, ia cukup mudah untuk memastikan ini tidak berlaku. Pertama, anda perlu mendayakan kawalan ibu bapa dengan pergi ke tetapan iPad anda dan memilih umum dari menu sebelah kiri. Pada skrin ini, cari sekatan. Dalam menu sekatan, anda perlu mengaktifkan sekatan, yang akan meminta anda empat kod laluan 4 digit .
Sebaik sahaja anda telah membolehkan kawalan ibu bapa ini, ia hanya satu perkara yang menatal ke bawah halaman sehingga anda melihat pilihan untuk Pembelian Dalam Apl. Apabila anda meluncurkannya ke posisi off, kebanyakan aplikasi tidak akan memaparkan skrin untuk membeli item dalam aplikasinya, dan mereka yang melakukan akan dihalang daripada mengalami sebarang urus niaga.
Kawal PC anda dari iPad anda
Ingin mengambil langkah demi langkah? Anda sebenarnya boleh mengawal PC anda dari iPad anda. Ini berfungsi pada kedua-dua PC berasaskan Windows dan Mac. Anda perlu memasang perisian pada PC anda serta aplikasi pada iPad anda, tetapi sebenarnya agak mudah untuk mendapatkannya. Terdapat juga penyelesaian percuma yang tidak akan membebankan anda sepeser pun, walaupun jika anda merancang untuk menggunakannya secara meluas, anda mungkin mahu menggunakan penyelesaian premium.
Projek Gutenburg
Projek Gutenburg adalah projek untuk membawa buku domain awam ke dunia digital secara percuma. Dan buku-buku ini boleh didapati melalui iBookstore, walaupun (sayangnya) Apple tidak menjadikannya begitu mudah untuk mencari buku-buku ini.
Anda boleh mencari senarai semua buku percuma dengan pergi ke kedai dalam iBookstore, memilih menyemak imbas dan memilih "Percuma" dari tab di bahagian atas. Tidak semua buku di sini adalah dari Projek Gutenburg - sesetengah hanya buku yang penulis berikan secara percuma - tetapi anda akan melihat banyak disenaraikan jika anda lebih suka melayari.
Projek Gutenburg termasuk banyak buku hebat seperti Alice's Adventures in Wonderland dan Adventures of Sherlock Holmes. Sekiranya anda mempunyai buku tertentu dalam minda, anda hanya boleh mencarinya.
Macbook / Laptop Rosak , Tanya Kami .. Dimana Kami? - ( Seri Kembangan Outlet )
- 5 Minit Dari Kinrara
- 10 Minit Dari Cheras , Putrajaya
- 15 Minit Dari Puchong
- 20 Minit Dari KL
- 25 Minit Dari Bangsar

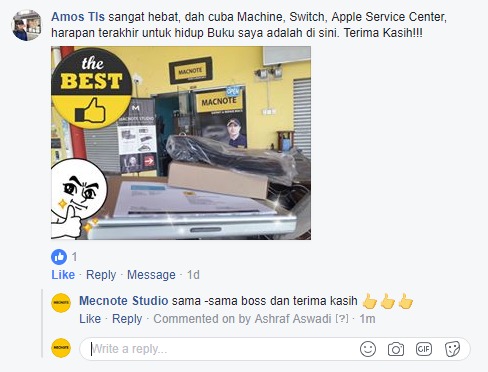
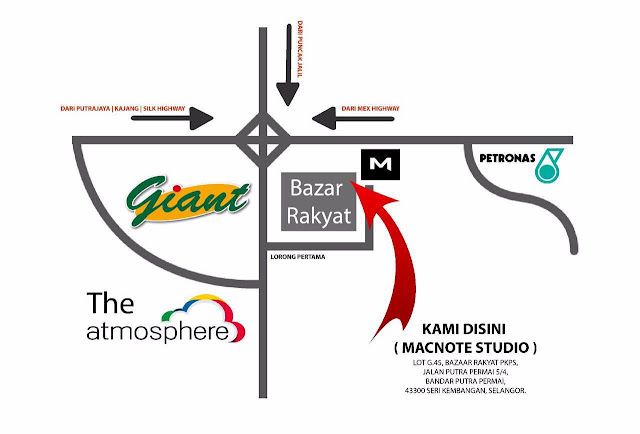
Macnote Studio Seri Kembangan
Lot G.45 , Bazaar Rakyat PKPS,
Jalan Putra Permai 5/4,
Bandar Putra Permai,
4330 Seri Kembangan, Selangor
Waze : Bazaar Rakyat PKPS
Google Maps : Bazaar Rakyat PKPS
E-mail : macbookstationsk@gmail.com
Phone : 03-8938 2344 /0105267005
Tel : 0105267005
Tel : 0105267005
Landmark : Cari Hotel M Design ( Tengok Gambar Diatas)
Waktu Operasi : Isnin - Ahad (10 a.m. - 9 p.m.) Setiap Hari

/485210651-57ab5af63df78cf4599845cc.jpg)

Tiada ulasan:
Catat Ulasan