-->
Cara Mudah Backup Data Mac Menggunakan Time Machine
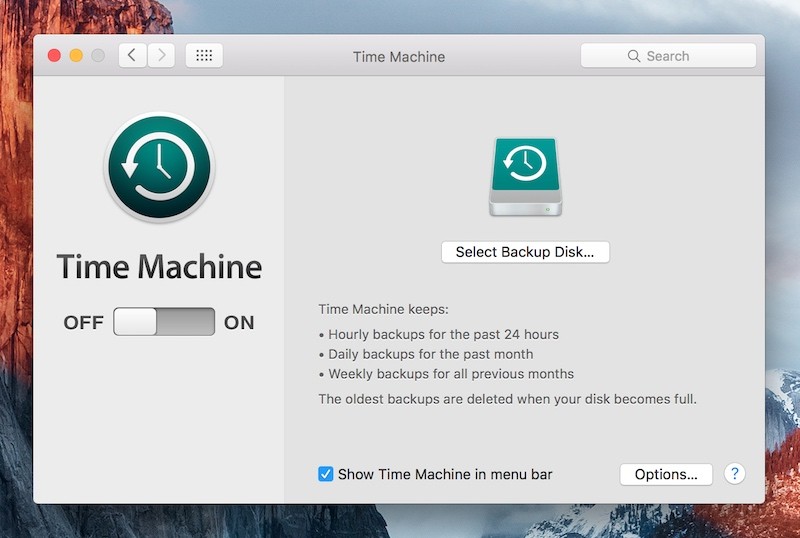
Berbeza dengan OS
Windows yang hanya menyediakan Restore Point, komputer Mac baik itu
MacBook, MacBook Pro, MacBook Air dan iMac menyediakan app yang memungkinkan
Anda untuk backup semua data di Mac baik itu file sistem Mac OS X atau macOS
dan juga file lainnya dengan iaitu Time Machine. Backup data di Mac cukup mudah
dilakukan dengan Time Capsule ataupun hard disk eksternal.
Ini juga yang menjadi salah satu alasan kenapa jenama apple mahal dan juga kelebihan mac, baik itu MacBook, MacBook Pro, MacBook Air, atau iMac.
Time Machine tidak hanya berfungsi untuk backup data di Mac tapi juga mampu restore semua file termasuk file instalasi Mac OS X atau macOS.
Apa
Itu Apple Time Machine?
Time Machine adalah aplikasi bawaan Mac OS X
dan macOS yang berfungsi untuk membackup semua data Mac, tidak hanya file
tertentu tapi semua file, aplikasi dan sistem operasi Mac. Aplikasi ini sudah disediakan
ketika Anda membeli Mac
Cara menggunakana Time Machine cukup mudah
masih ada ramai pengguna MacBook yang belum mengetahuinya, berikut cara backup data Mac dengan Time Machine dan hard disk eksternal.
Cara menggunakana Time Machine cukup mudah
masih ada ramai pengguna MacBook yang belum mengetahuinya, berikut cara backup data Mac dengan Time Machine dan hard disk eksternal.
Langkah 1: Persiapan Backup Mac
Langkah pertama yang harus Anda lakukan adalah :-
- Komputer Mac dengan sistem operasi Mac OS X (macOS
Sierra, El Capitan, Yosemite, Mavericks, Mountain Lion atau versi
lain-lain).
- Hard disk eksternal, minimal 500GB yang megandungi Mac
OS X. Dengan tutorial ini, saya sendiri menggunakan HDD Eksternal WD iaitu My
Passport Ultra (WD Backup) kapasiti 1TB.
Pastikan Anda kapasiti hard disk Mac lebih kecil atau tidak lebih besar dari kapasiti hard disk yang akan digunakan untuk backup data Mac. Sebaiknya Anda menggunakan hard disk eksternal dengan kapasiti yang besar, minimum 1TB.
Langkah 2: Partition Hard Disk
Eksternal
Setelah membeli hard disk eksternal, langkah selanjutnya yang harus Anda lakukan adalah membuat partition di harddisk eksternal tadi dengan Disk Utility yang dapat dibaca oleh Mac OS X iaitu OS X Extended (Journaled).
Secara default, saat hard disk eksternal dimasukkan ke Mac, semua kapasiti hard disk eksternal tersebut akan digunakan Time Machine untuk backup data Mac. Tapi jika Anda hanya ingin menggunakan sebagian saja maka harus membahagi dua partisi hard disk ekternal tersebut.
Langkah 3: Backup Data Mac ke
Hard Disk Eksternal dengan Time Machine
Langkah seterusnya adalah backup semua data Mac dengan Time Machine ke hard disk eksternal tadi. Ikut langkah-langkah berikut:
1. Masukan
hard disk eksternal ke Mac melalui port USB.
2. Klik
menu Apple – System Preferences.

3.Klik Time Machine

4.Setelah Time Machine muncul, klik Select Backup Disk…

5.Pilih partisi hard disk untuk backup yang telah Anda buat diatas tadi kemudian klik Use Disk.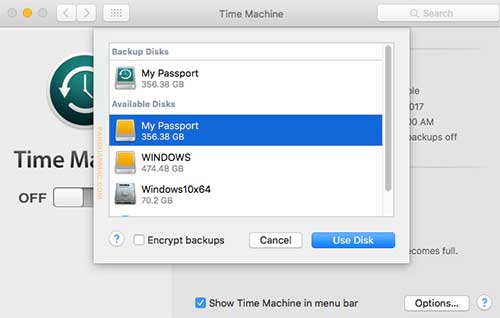
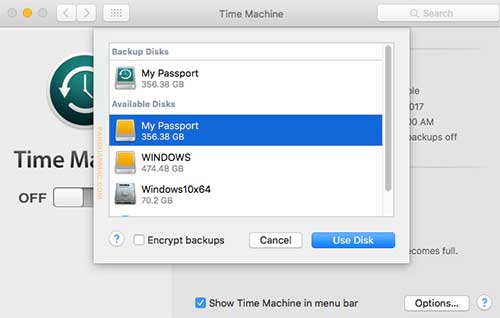
6.Sekarang, Time Machine akan otomatis dalam posisi “ON” dan mulai melakukan proses backup.
Kami Di Seri Kembangan
( Dalam Bazaar Rakyat PKPS )
- 15 MINIT DARI Putrajaya , Puchong
- 25 MINIT DARI Cheras
- 30 MINIT DARI Ampang
- 40 MINIT DARI Bangsar , Shah Alam
Macnote Studio Seri Kembangan
Lot G - 45 , Bazar Rakyat PKPS
Jalan Putra Permai 5/4
Bandar Putra Permai
43300 Seri Kembangan Selangor
Waze : Bazar Rakyat PKPS
Google Maps : Bazar Rakyat PKPS
Email : macbookstationsk@gmail.com
Phone : 0389382344
Hp : 0105267005
Landmark : Cari Hotel M design ( Tengok Gambar Di atas )
Waktu Operasi : Isnin - Ahad ( 10.00 am - 9.00pm ) di buka setiap hari
Kami Di Seri Kembangan
( Dalam Bazaar Rakyat PKPS )
- 15 MINIT DARI Putrajaya , Puchong
- 25 MINIT DARI Cheras
- 30 MINIT DARI Ampang
- 40 MINIT DARI Bangsar , Shah Alam
Macnote Studio Seri Kembangan
Lot G - 45 , Bazar Rakyat PKPS
Jalan Putra Permai 5/4
Bandar Putra Permai
43300 Seri Kembangan Selangor
Waze : Bazar Rakyat PKPS
Google Maps : Bazar Rakyat PKPS
Email : macbookstationsk@gmail.com
Phone : 0389382344
Hp : 0105267005
Landmark : Cari Hotel M design ( Tengok Gambar Di atas )
Waktu Operasi : Isnin - Ahad ( 10.00 am - 9.00pm ) di buka setiap hari




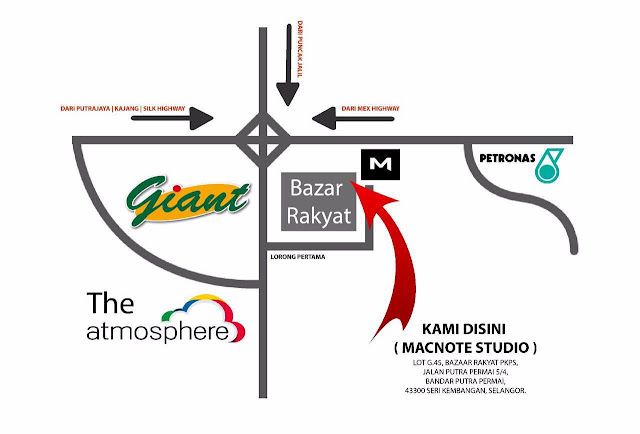
Tiada ulasan:
Catat Ulasan