"Macam mana nak backup Mac?" - Guna Time Machine
Backup Mac anda menggunakan Time Machine
Belajar macam mana nak create backup files di Mac anda.
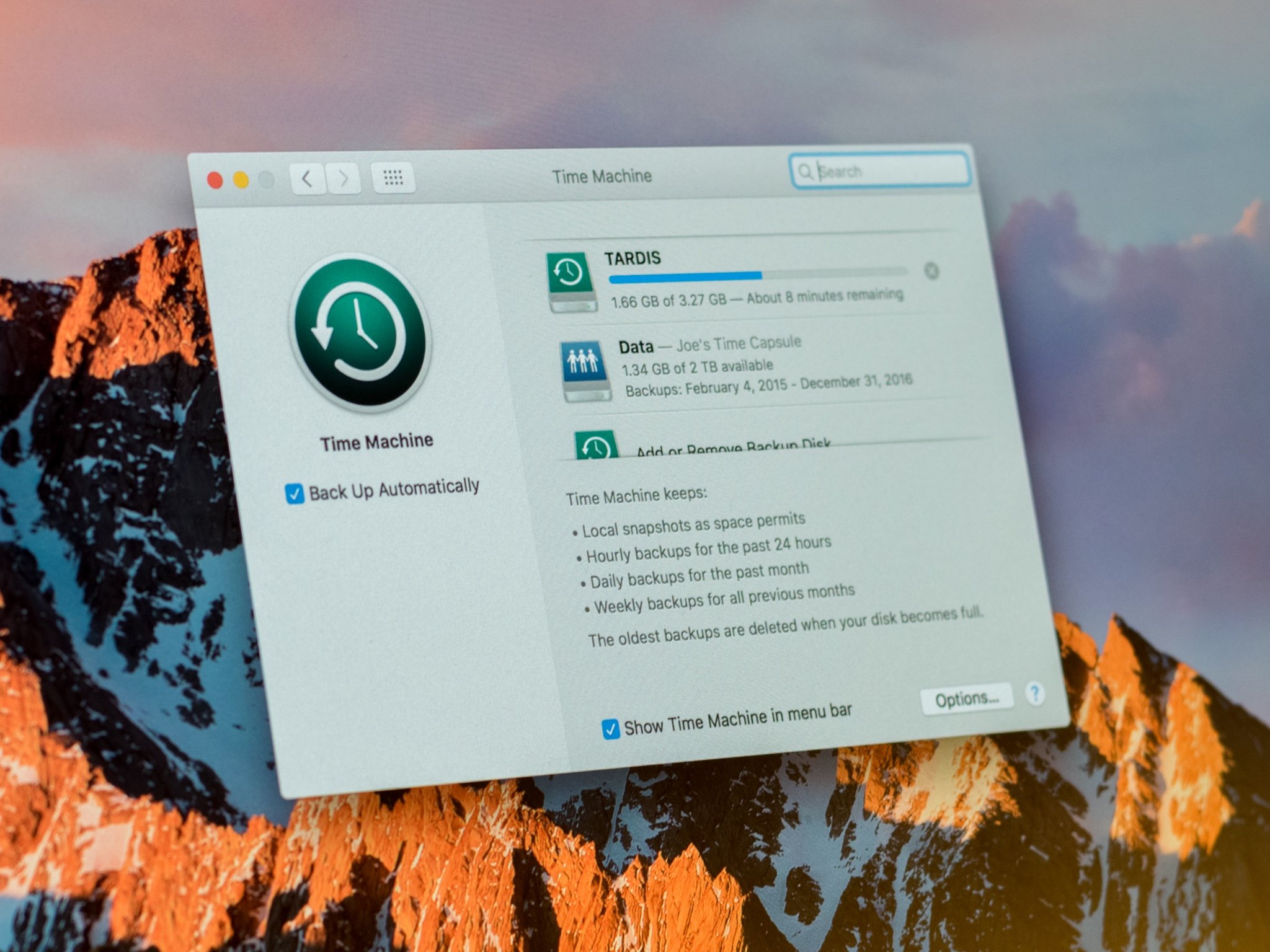
Anda boleh guna Time Machine, satu feature backup built-in di Mac anda, yang akan backup semua file anda secara automatik, termasuk apps, music, photos, email, documents, dan system files. Apabila anda ada backup, anda boleh restore balik file dari backup jikalau file original telah di delete atau terdelete dari Mac anda, atau sekiranya hard disk Mac anda telah dipadam atau digantikan dengan yang lain.
Create Time Machine backup
Untuk create backup dengan Time Machine, apa yang anda perlukan ialah external storage device. Selepas anda connect device tersebut dan memilihnya sebagai backup disk anda, Time Machine secara automatik akan membuat hourly backup untuk 24 Jam yang lepas, daily backups untuk bulan yang lepas, dan weekly backup untuk bulan-bulan yang lepas. Backup yang lama akan di delete sekiranya backup disk anda penuh.
Connect external storage device
Connect salah satu external storage device tersebut
- External device yang di connect kan ke Mac anda, seperti USB, Thunderbolt, atau FireWire drive
- External device yang di connect kan ke AirPort Extreme Base Station (802.11ac model) atau AirPort Time Capsule
- AirPort Time Capsule
- Mac yang dikongsikan sebagai destinasi backup Time Machine
- Network-attached-storage (NAS) device yang support Time Machine
Pilih storage device anda sebagai backup disk
Apabila anda telah connect external drive terus ke Mac anda, anda mungkin akan ditanya jika anda mahu menggunakan drive tersebut untuk back up dengan Time Machine, Select Encrypte Backup Disk (recommended), lepas itu klik Use as Backup Disk.
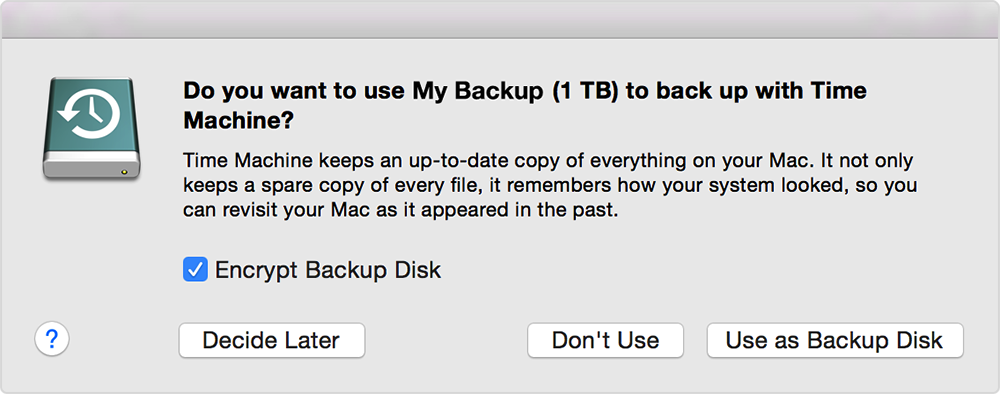
Kalau Time Machine tidak tanya untuk menggunakan drive anda, ikut steps untuk add nya secara manual:
- Buka Time Machine preferences from the Time Machine menu dekat menu bar. atau pilih Apple menu > System preferences, lepastu klik Time Machine.
- Klik Select Backup Disk (atau Select Disk, atau Add atau Remove Backup Disk):

3. Pilih external drive dari list of available disks. Lepastu pilih "Encrypt backups" (recommended) dan klik Use Disk:

Kalau disk yang anda pilih tidak di format seperti yang diperlukan oleh Time Machine, anda digesa untuk memadam disk dulu. Klik Erase to proceed. Ini memadam semua data dalam backup disk.
Enjoy kemudahan backup automatik
Selepas anda pilih backup disk, Time Machine serta merta mula membuat backup secara berkala - secara automatik dan tanpa memerlukan anda membuat apa-apa. Backup pertama mungkin mengambil masa yang lama, bergantung kepada berapa banyak file yang anda, tetapi anda masih boleh menggunakan Mac anda semasa backup sedang berlangsung. Time machine hanya backup file yang berubah semasa backup sebelum ini, jadi backup pada masa hadapan akan menjadi lebih pantas.

Untuk start backup secara manual, pilih Back Up Now dari menu Time Machine dekat menu bar. Guna menu yang sama untuk periksa status sesuatu backup atau skip backup yang sedang berlangsung.
- Apple Support
- Image Credits Apple Support
Expert in Mac
Mecnote
Mecnote (Gombak)
No.15a Jalan SG 1/6,
Taman Sri Gombak,
68100 Batu Caves
Selangor, Malaysia
Waze: Mecnote
Landmark: McD Sri Gombak
Careline: 03-61770131
FB: Mecnote
Whatsapp: 01080025651
bit.ly/wasapgombak





Tiada ulasan:
Catat Ulasan